Windows Bilgisayara macOS Kurma
Apple’ın bilgisayarlarında kullandığı işletim sistemi macOS stabil çalışmasından dolayı birçok kişi tarafından tercih sebebi olmuştur.
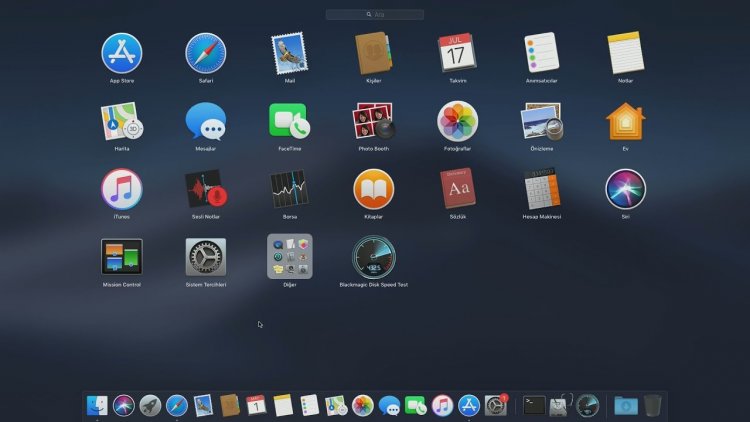
Ancak Apple bilgisayarlar Windows işletim sistemi olan bilgisayarlara göre daha yüksek fiyat etiketlerine sahip olduğu için herkes tarafından zorunlu olarak tercih edilemiyor. Bu yüzden bazı kullanıcılar halihazırda sahip olduğu Windows bilgisayara macOS kurma yoluna gidebiliyor.
Bu işlem biraz detay gerektirdiği için yeterli bilgiye sahip olmak gerekiyor. Bu makalede sizlere bir Windows bilgisayara nasıl macOS işletim sistemi kurulur anlatacağız.
Bilgisayarınıza macOS Kurmak İçin Donanım Önemli midir?
Bilgisayarınıza macOS kurmak için donanım en önemli hususlardandır. Donanım konusunda en önemli husus işlemcidir. Çünkü macOS bilgisayarlar sadece Intel işlemciler ile çalışabiliyor. Bu yüzden AMD firmasının bir işlemcisine sahipseniz macOS işletim sistemini bilgisayarınızda kullanamazsınız.
Ancak macOS kullanmak için bilgisayarınızın işletim sistemini kullanmak için bilgisayarınız sistemini tamamen değiştirmeniz gerekmez. Bilgisayarınız içerisinde bir sanal makine oluşturarak macOS kullanabilirsiniz.
Adım Adım Sanal Makine Oluşturarak macOS Kurulumu
Kurulum Öncesi Yapılması Gereken Adımlar
1. Adım: WMware Workstation Player uygulamasını bilgisayarına indirip kurmalısınız.
2. Adım: VMware Unlocker uygulamasını indirip kurmalısınız. Sonrasında bu dosyanın içerisinden çıkan win-install.bat isimli dosyayı yönetici olarak çalıştırmalısınız.
Bu 2 adımı gerçekleştirdiğinizde bilgisayarınız artık sanal olarak macOS kurulumuna hazır hale geliyor.
Sanal Makine Kurulumu
VMware Player uygulamasını çalıştırıp, oluşturmuş olduğumuz sanal makineyi seçmelisiniz. Bundan sonra Edit virtual machine settings seçeneğini seçerek ayarları açmalısınız.
Bu kısımdaki adımlar;
Buradan sanal makine için ram seçmemiz gerekiyor. Bilgisayarımızda bulunan ram miktarının yarısı kadarını seçip, (4 ise 2, 8 ise 4 gibi) işlemlere devam etmelisiniz.
Daha sonra sanal makinenin işlemci ayarlarına geçmelisiniz. Bu aşamada ise iyi bir performans için mevcut bilgisayarınızın donamının yarısını seçmelisiniz.
Ardından Virtualize Intel VT-x seçeneğini de işaretleyin.
SC/DVD (SATA) kısmında ise indirmiş olduğumuz Catalina ISO dosyasının konumunun seçmelisiniz.
Pencerede bulunan USB 3. Ayarlarını da etkinleştirmelisiniz.
Sanal makinenizin içerisinde VMX uzantısına sahip bir dosya olacak. Bu dosyayı not defteri ile açıp smc.version = “0” kodunu en alt veya en üst satıra ekleyip, kaydetmelisiniz.
Bu adımdan sonra sanal makinemizin tüm ayarları tamamlanmış oluyor.
İşletim Sisteminin Kurulumu
İşletim sistemini kurmak için sanal makinemizi çalıştırmamız gerekiyor. Daha sonrasında kurul aşamalarını ilerleyerek yapmalısınız.
Kurulum aşamaları;
Sistem için ayırdığımız alanı macOS için kullanacağımız dosya formatına çevirmelisiniz. Bu adım için Disk Utility seçeneğini seçmelisiniz.
Bu diski seçtikten sonra Erase seçeneğine basıp sonrasında Mac OS Extended’i seçip Erase seçeneğine tıklıyoruz.
Diğer adımda Install macOS kısmına tıklayarak yüklemeyi gerçekleştirebiliriz.
Bu işlemlerin ardından artık Catalina kurulumu başlayacaktır. Bu bölümde yapmanız gereken kurulumun tamamlanmasıdır.














